These days, there are a lot of different ways to import pictures from a cell phone to a laptop. Some of those methods require just a few touches on a variety of smartphone apps; others are a little more involved. You'll find that the processes are a little different depending on whether you use an Android or iOS smartphone, and whether you're using a Windows or iOS laptop.
If you're using a Windows PC, your phone's USB or charging cable is one of the fastest ways to move a lot of photos quickly to your laptop, and it won't drain your phone's battery in the process. Here's what to do:
- This is the steps to transfer photos from Samsung phone to PC selectively. If you wish to download all your Samsung pictures to computer, you can choose the 'One-click Backup & Restore' feature of this software. You just need to click on 'Super Toolkit' 'Backup' 'Photos' 'Back Up'. Then you can save your pictures to computer for backup.
- Dec 22, 2020 You can transfer photos from your Android phone to a PC using the cord that came with the phone. Unlock your phone with your password or fingerprint. Connect the Android phone to the computer using a micro-USB or USB-C to USB cord. Ideally, this is the same cord that came with your phone.
Advertisement
Advertisement
You can transfer photos from your Android phone to a PC using the cord that came with the phone. Unlock your phone with your password or fingerprint. Connect the Android phone to the computer using a micro-USB or USB-C to USB cord. Ideally, this is the same cord that came with your phone. Connect your iPhone to your computer. Attach the charger end of the USB charger cable to the phone, then attach the other end to your computer's USB port. If your Mac doesn't have a USB port, you will need to purchase a USB-C to USB-3.0 adapter.
- Turn on your phone and your laptop. Unlock both devices, if they are password protected.
- Connect the small end of the USB cable to your phone.
- Connect the standard end of the USB cable to your laptop's USB port (the port could be on the side or back of your laptop.) Windows will automatically detect your phone.
For Android phones:
- You may see an 'Allow Access to Your Data' dialog box. Touch 'Allow' to continue the process. (Windows may prompt you to choose what to do when the device is connected in the future.)
- On your laptop, click 'Import Photos and Videos,' and Windows will begin looking for new images and videos stored on your phone using the Windows Photo app.
- After it locates new images on your phone, you can select which pictures you want to transfer to your computer — you can simply 'Select All' if you like.
- Alternately, you can skip the Windows Photo app altogether, and use Windows Explorer to navigate to the folder where images are stored on your phone (they're often in a folder named DCIM, Camera, or Photos). You can copy the images and then paste them to a laptop folder.
For iPhones:
- When you connect your phone's cable to the PC, your phone may prompt you to 'Trust This Computer.' Tap Trust. Your phone will be listed as a device in Windows Explorer.
- Double-click the DCIM folder on your phone and then copy and paste images from your phone to a folder on your laptop.
Note: If you have iCloud enabled, you can't download your photos to your PC as they are saved on iCloud and not on your phone. In that case, use the iCloud app to import your photos [sources: Hoffman, Microsoft].
If you a Mac user, there are also plenty of ways to move pictures from your phone to your computer.
For iPhones:
- Connect your iPhone to one of your Mac's USB ports.
- If your phone prompts you to 'Trust This Computer,' press 'Trust.'
- Start the Photos app if it doesn't launch automatically.
- If you don't see the Import option, manually click Import. Or, in the sidebar of the Photos app, you can click your phone's icon.
- Select the images you want to import. To make things easy, just click 'Import All New Photos.'
How to download os x sierra. For Android phones:
- Use a USB cable to connect your phone to the Mac computer.
- Open the Android File Transfer app. Navigate to the pictures folder on your phone — this will often be the DCIM or Camera folder.
- Select the images you want, and then copy and paste them to a folder on your Mac computer [source: Apple].
How Do I Upload Pictures On Pc
For both Android and iOS-based smartphones, there are gobs of free apps related to photo sharing and image transfer, and any number of them will work. And if you just want to quickly send an image or two, you can skip all of these steps and simply send pictures to your laptop via an email app on your phone.
Originally Published: Jun 23, 2011
Advertisement
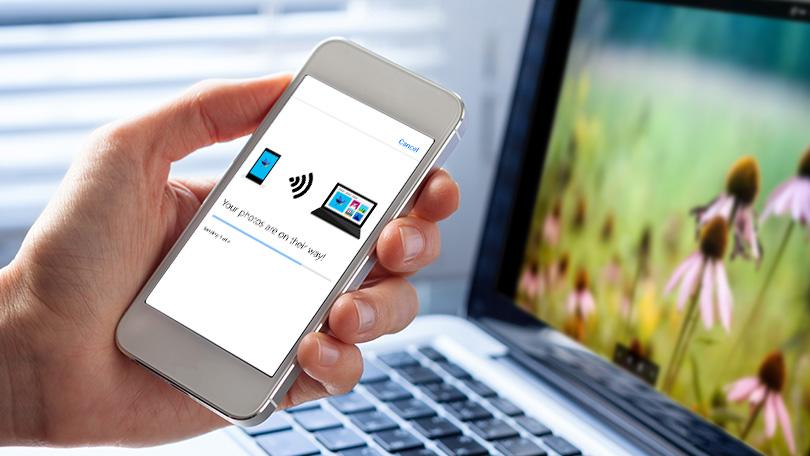
How Do I Upload Pics From Phone To Computer Wirelessly
Related Articles
More Great Links
Sources
- Apple Support. 'Move content manually from your Android device to your iOS device.' Sept. 17, 2018. https://support.apple.com/en-us/HT205063 (Nov. 27, 2018)
- Hoffman, Chris. 'How to Transfer Photos From an iPhone to a PC.' Howtogeek.com. April 10, 2018. https://www.howtogeek.com/345540/how-to-transfer-photos-from-an-iphone-to-a-pc/ (Nov. 27, 2018)
- Microsoft Support. 'Import photos and videos from phone to PC.' Nov. 1, 2018. https://support.microsoft.com/en-us/help/4027134/windows-10-import-photos-and-videos-from-phone-to-pc (Nov. 27, 2018)

