With our service, Cometdocs, you can, for example, convert PDF to Word online or on iPad, but sometimes we wish to do the opposite – to create a PDF. Microsoft Word allows you to easily create PDFs directly from their software. In the process of creating, sometimes we need to create bookmarks as well. Bookmarks are extremely handy in browsing through a larger document, and that is why we want to make the reading process more intuitive for our readers.
This is especially the case if we are creating a longer paper, or an e-book. In such situations, bookmarks are a must and readers will probably search for them.
There are actually two ways to create bookmarks in PDF using Word. We can turn all headings into bookmarks when printing to PDF, or create all of our bookmarks manually.
To insert a bookmark in Word, simply select a desired word, go to Insert – Bookmarks, add a new bookmark and give it a name.
If you see some bookmarks that you didn't create, you can easily delete them by clicking on an appropriate button. Sometimes Word generates bookmarks by itself or it can happen during the process of PDF to Word conversion.
How To Find A Word In Pdf
In any case, if you only need headings turned into bookmarks, you just need to properly assign them.
After this, go to Save As menu and choose PDF format in the drop down menu.
Now click on Options, as you see in the image.
Select the option Create bookmarks using.
Search text in your PDF Once you use the Recognize Text tool to convert your scanned image into a usable PDF file, you can select and search through the text in that file, making it easy to find, modify, and reuse the information from your old paper documents. Select the Find text tool and enter text to search in the Find. Locate the Word document and open it in Pages. Once the document is loaded, on Pages for Mac, click on File Export To PDF. On Pages for Mac, a menu will pop-up, set the quality to Best.
Finally, choose the option you want, either Word bookmarks, or Header.
And that will be all. Now open your PDF file, go to Bookmarks menu and check if everything got saved properly.
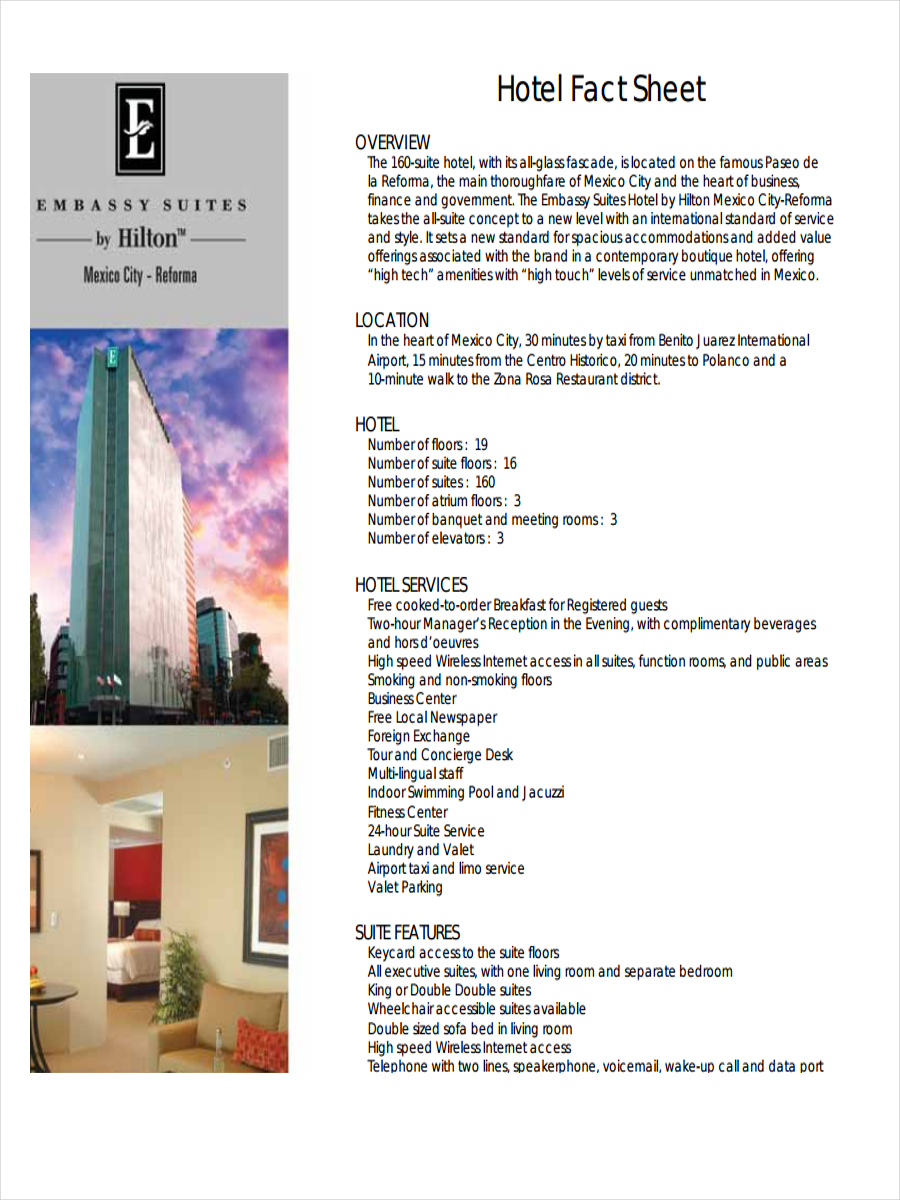
PDF documents are one of the most commonly used files today. However, it's much easier to find the text you're looking for in a Word document because by default Windows searches indexes for all of the text inside a Word document, thus making it easier to search all documents quickly.
PDF text is not indexed by Windows so if you need to find particular text you may be manually opening each file to perform a search. This can become tedious if you need to search through several PDF files.

PDF documents are one of the most commonly used files today. However, it's much easier to find the text you're looking for in a Word document because by default Windows searches indexes for all of the text inside a Word document, thus making it easier to search all documents quickly.
PDF text is not indexed by Windows so if you need to find particular text you may be manually opening each file to perform a search. This can become tedious if you need to search through several PDF files.
If you need to scan through several files, use the Advanced PDF features. With the advanced search you can search all PDF files in a directory and its sub-directories in a single search!
Full Reader Search
Free Large Printable Word Searches For Adults
- Open Adobe Reader: Start→All Programs.
- To use the Advanced PDF search, select Open Full Reader Search from the drop-down menu of the search box, or press SHIFT+CTRL+F.
- Enter your search terms.
- Where would you like to search? Choose this option: All PDF Documents In
- Browse to the folder where you are performing the search.
- Select search criteria (whole words only, case-sensitive, etc.).
- Click Search. All
PDFfiles within the selected folder are scanned for your search term and criteria. Just click on the hyperlink in the results to open the file.
